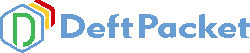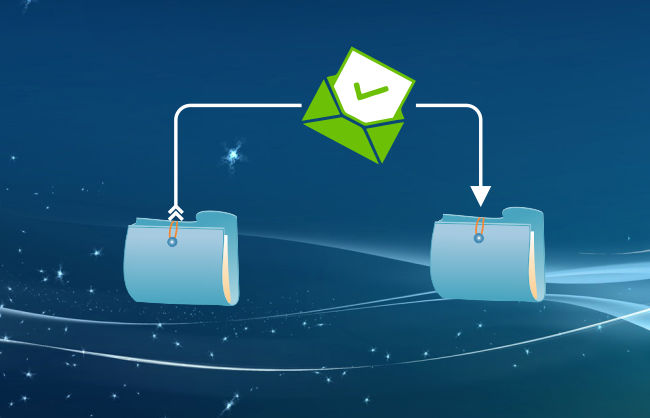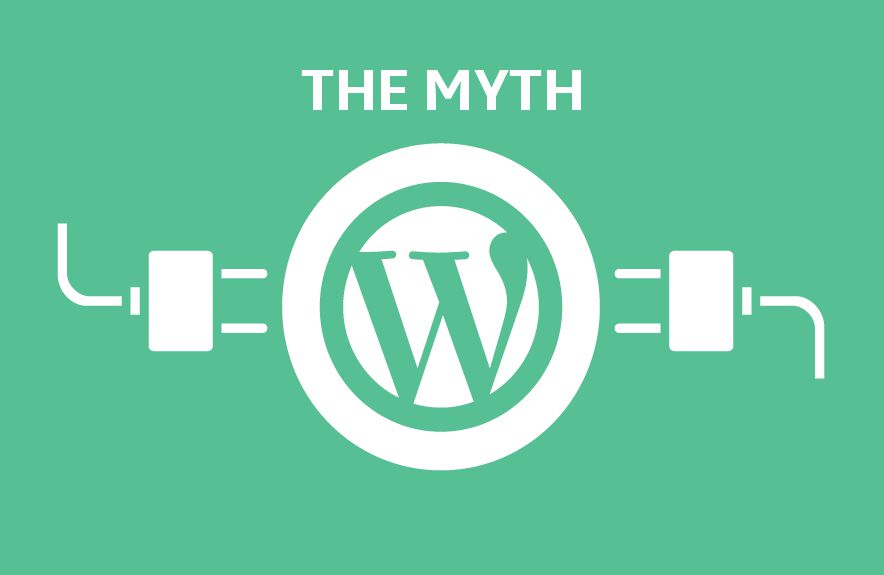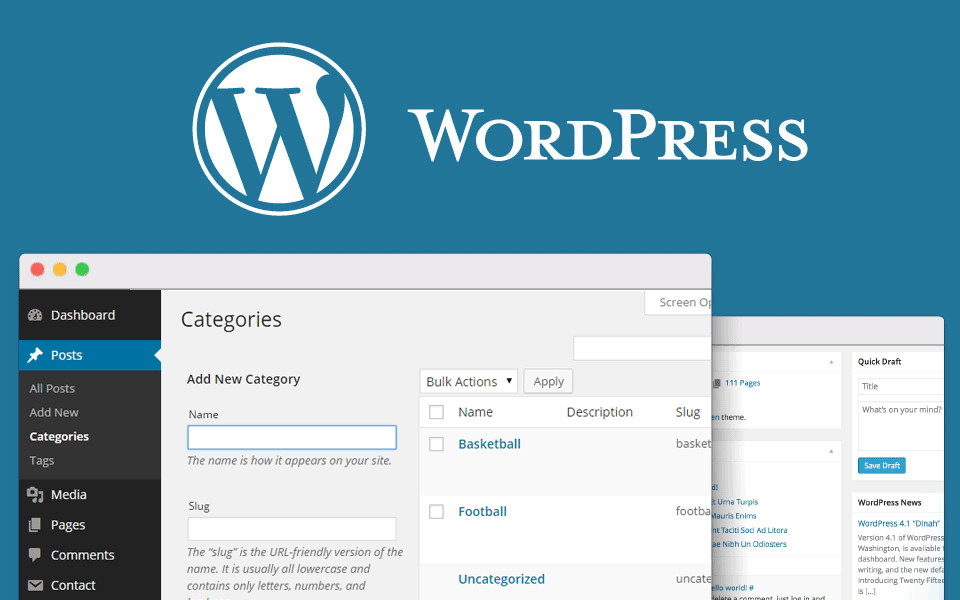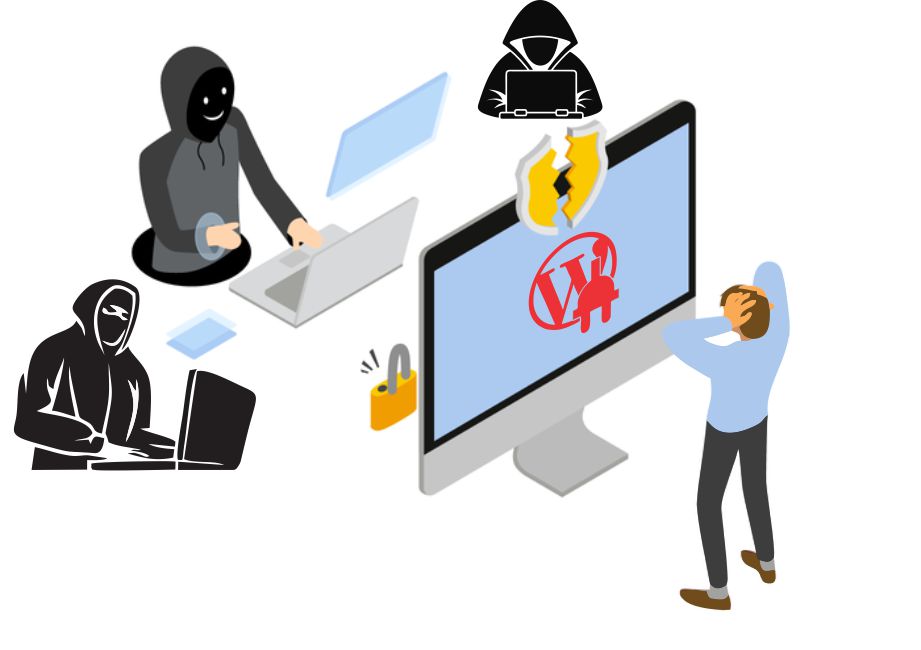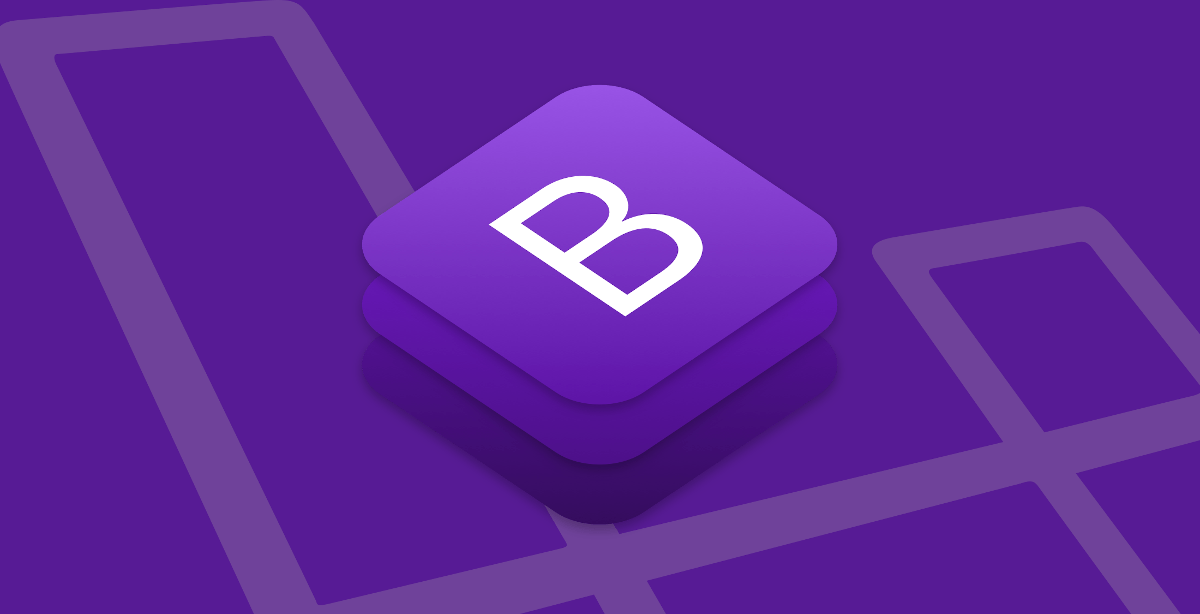This article depicts how to manually migrate e-mail accounts from another web hosting provider to your preferred new web hosting provider account. And there are three Steps to achieve that.
Migrating e-mail accounts manually
Before you can migrate e-mail data from another web hosting provider, you must first create the e-mail accounts on the New Hosting server. To do this, follow these steps:
- Log in to your New Hosting cPanel account.
- In the Mail section of the cPanel home screen, click Email Accounts.
- Create a new account for each e-mail address that you want to migrate. For information about how to create e-mail accounts in cPanel, please see this article.
After you have created the e-mail accounts on your New Hosting account, you are ready to migrate e-mail data. There are three ways to do this as aforementioned above:
- You can use FTP to manually copy files from folders on the old server to folders on the New Hosting server.
- You can use CPanel to manually zip and download each or all emails folder in the /home/username/mail/example.com/ from the old web hosting account directory and then upload it into the new account.
- You can use an e-mail client, such as Horde, to export and import message data in MBOX format.
Step #1: Use FTP to transfer files
E-mail accounts that you create using cPanel are located in the /home/username/mail/example.com directory, where username represents your New Hosting account username, and example.com represents your domain name. For example, if you have an e-mail account named [email protected], its files are located in the /home/username/mail/example.com/info directory.
To manually transfer files from the old server to the New Hosting server, use an FTP client. Make sure that you maintain the same directory structure between the two e-mail accounts. For more information about how to use FTP, please see this article.
Step #2: Use CPanel to manually zip, download and upload from the old Server to the New server.
Most times when FTP fails due to hosting server issues, this is a sure way to go. I have used this method for some of my clients and it sure worked for me.
Create the email accounts you want to migrate on the new server, again, remember to maintain the same structure, i.e.: [email protected] on the old server should be the same thing on the new server. That said, after creating the entire email accounts on the new server using the cPanel. Login into the old server and locate the email accounts using cPanel, which is in the /home/username/mail/example.com directory as explained in “Step #1”. There you will see all email folders respectively.
Pending on the size of the email folders you can decide on your own to either select all of them, zip and then download to your desktop or if the size of the emails are large and heavy to download, you zip and download one at a time.
Once you are done downloading the emails from the old server to your desktop. Logon to the New server using your cPanel locate the /home/username/mail/example.com directory open it, upload and replace the email account folders you downloaded from the old server you are done.
Step #3: Use an e-mail client to import and export data
If you use an e-mail client that supports data import and export in MBOX format, you can use it to transfer messages between accounts. To do this, you download every folder in MBOX format from the old hosting provider. You then import each downloaded file to its corresponding folder on the New Hosting server.
The following procedure describes how to use the popular Horde webmail client to export and import message data in MBOX format:
- Log in to the e-mail account on the old server using Horde.
- On the top menu bar, click Mail, and then click Folders.
- Select the check box for the folder you want to export.
- In the Choose Action list box, click Download.
- Click OK to confirm.
- Repeat steps 3 to 5 for each folder that you want to migrate. When you are done, you should have a file for each folder that you want to migrate.
- Log in to the e-mail account on the New Hosting server using Horde.
- On the top menu bar, click Mail, and then click Folders.
- Select the check box for the folder you want to import.
If the corresponding folder for the data you want to import does not exist, you must create it. To do this, click Create in the Choose Action list box. Type the folder name, and then click OK. - In the Choose Action list box, click Import Messages.
- Click Browse, locate on your computer the exported file, and then click Import.
- Repeat steps 9 to 11 for each folder that you want to migrate.
More Information
For more information about the MBOX format, please visit http://en.wikipedia.org/wiki/Mbox.